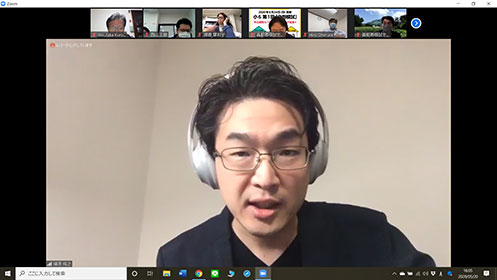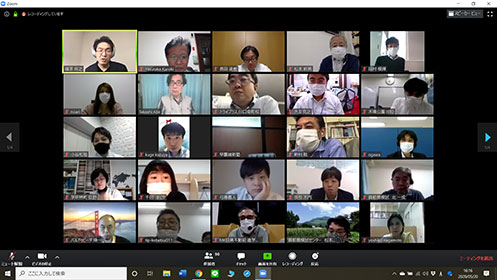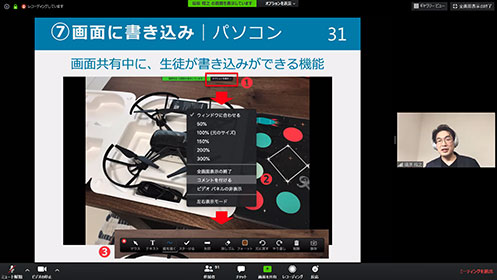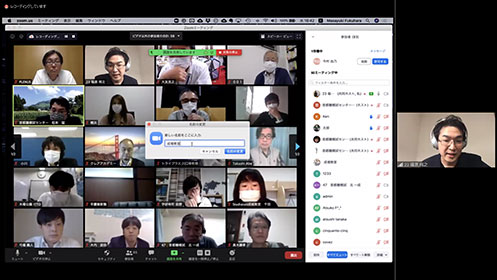首都圏模試センター主催のZoomセミナーで塾関係者がオンライン授業を基礎から学ぶ
5月20日(水)、オンライン授業のためのZoomセミナーがweb上で開催された。Zoomを初めて使う講師から、Zoomに慣れ始めてきた講師までを対象にしたオンライン授業の入門プログラムだ。主催は首都圏模試センター(山下一 代表取締役、東京都)。参加者は90 名以上である。
ICT 教育の第一人者である福原将之氏を講師に招き、オンライン授業に必要となるZoom の基本操作から、オンライン授業を開催する際の手順について2時間近くにわたって学んだ。
パスワード付きURLとあわせてミーティングIDとパスワードも
「学習塾の先生方は今、新型コロナウィルスによって大変な状況だと思います。そこで、私ども首都圏模試センターは先生方のサポートをさせていただけたらと思い、本日、ICT教育のコンサルタントとして活躍する福原将之さんをお招きしました。福原さんは学校のICTの導入に尽力されています。では、よろしくお願いします」
首都圏模試センターの松本猛氏が冒頭でこう挨拶したあと、画面は福原氏の顔へと切り替わった。
「今から私が用意したスライドを共有させていただきます」。そう述べた後、福原氏はZoomの基本操作の10項目を掲げた。これらを生徒がマスターすればオンライン授業にスムーズに参加できるのだ。
「まず、一つ目は生徒さんがZoomのアプリをタブレットやスマホにインストールする際に気をつけるポイントです。『Zoom』で検索すると、アプリがいくつか出てきますので、どれを選んだらよいのか迷ってしまいます。生徒さんには前もって『Zoom Cloud Meetingsをダウンロードするんだよ』と伝えておくとトラブルを防げます」
そう述べたあと、福原氏は次のように呼びかけた。
「質問したいことがあれば、ズームのチャット機能を使ってどんどん質問してください。質問を松本さんがピックアップして、私に伝えてくださいます」
続いて福原氏は生徒のオンライン授業への参加方法を紹介した。
「みなさんはパスワード付きURLをクリックして今日のセミナーに参加されたと思います。しかし、このパスワード付きURLを生徒さんに送っても、生徒さんが入れなかったというトラブルをよく耳にします。そんな時はミーティングIDとパスワードを入力することで参加できることを教えてください。そして、この2つもトラブルに備えて、パスワード付きURLとあわせて生徒さんにメールで送っておくことをお勧めします」
チャットなどの活用によって生徒と双方向のやりとりが可能
次に福原氏はカメラとマイクのオンとオフの切り替えについて説明したあと、Zoomの画面表示について述べた。
「Zoomには二つの画面表示があります。一つは、今このスライドで表示している『スピーカービュー』です。先生の顔が大きく表示されます。もう一つは『ギャラリービュー』です。生徒さんの顔がタイルのように均等に並んで表示されます。パソコンではこの右上に切り替えボタンがあります。これをクリックし、画面がどう変化するのか試してみてください。
今日のような講義型のような授業なら『スピーカービュー』が、アクティブ・ラーニングやグループワークなら『ギャラリービュー』が適しているといえます。
また、画面共有中に、先生の顔がスライドに重なってしまうことがあります。その場合、パソコンなら右上の『オプション表示』をクリックしてください。そして『左右表示モード』を選択すれば、重ならずに表示できます」
続いて「チャット」の使い方に移った。
「画面の下にある『チャット』をクリックするとチャット画面が表示され、メッセージを入力できます。これはオンライン授業では非常に有力なツールです。授業をしている間に生徒に質問を入力してもらい、説明が一段落したところで先生が質問に答えることができます。先生が設定を変えれば、生徒同士でチャットもできます」
次に手を挙げる方法を紹介。生徒が「手を挙げる」というボタンをクリックすると講師に通知が届く機能だ。
このアクションは、チャットで質問するよりも生徒の心理的なハードルが低いため、お勧めだと福原氏は語る。ほかにも親指を立てて「Good」を意味する「サムズアップ」や「拍手」のサインも表示できる。
「オンライン授業では先生にとって生徒のリアクションが、画面越しのために充分にわかりません。きちんと授業の内容が伝わっているのか不安になります。そんな時、生徒さんに『サムズアップ』で反応してもらえるだけで勇気づけられるはずです」
このあとは、画面に書き込む方法を説明。画面共有中に「オプション表示」の「コメントをつける」をクリックすると生徒が画面に文字を入力したり、線を引いたりすることができるのだ。続いて、生徒の名前の変更方法、背景の変え方、授業の終わらせ方を解説して基本操作編は終了。後半のオンライン授業の進め方へと移った。
オンライン授業に慣れていない場合は二人体制がお勧め
「まず、ミーティングの作成方法からご説明します。Zoomを開き、左にある『スケジュール』をクリックしてください。そして授業の名前、日付などの必要事項を入力してスケジューリングします。気をつけるポイントは『オーディオ』です。この項目では『コンピュータオーディオ』を必ず選んでください。そうでないと、生徒が間違って国際電話をかけてしまい、電話料金が発生してしまうことがあるからです」
ミーティング(授業)のスケジューリングができれば、オンライン授業の設定は完了だ。その授業に生徒を招待する方法を福原氏は説明した。
「生徒さんがパスワード付きURLをクリックすると画面にいくつかの項目が表示されます。右側にその日行われる授業の予定が表示されるので、そこにある『開始』をクリックするようにあらかじめ伝えておいてください。
次に『待機室』についてご説明します。みなさんが今日、このセミナーが始まる前にいらした場所が『待機室』です。
これは不審者対策のためにつくられました。オンライン授業にすぐに参加してもらうのではなく、先生が『この生徒は参加していい』と確認するというワンステップを置くための機能です。先生が『許可する』をクリックすれば生徒さんは入室できます」
続いて福原氏は生徒の出席の確認方法、強制退場をはじめとする不審者対策、画面共有について解説した。
「これで本日のプログラムは終了させていただきます。しかし『みなさん、明日からオンライン授業を始めてみてください』といっても、なかなか難しいと思います。そこで慣れていない先生には二人体制をお勧めします。授業を担当する先生と、Zoomのサポート役を務める先生に分かれて行うのです」
福原氏は二人体制の方法を懇切丁寧にアドバイス。最後に首都圏模試センターの野尻幸義氏が次のように閉会の挨拶を述べた。
「私ども首都圏模試センターはこうしたオンラインセミナーの実施をはじめ、様々なサポートにこれからも努めてまいります。今、企画しておりますのは、塾様のメッセージ動画のご紹介です。塾様で中学受験を志す受験生へ向けたメッセージを撮影した動画を2、3分で結構ですので、ぜひ、お送りください。弊社のブログやフェイスブックでご紹介いたします。今後も、こうした企画やセミナーの詳細は弊社のホームページやメールでご案内いたします。引き継ぎ、よろしくお願い申し上げます」